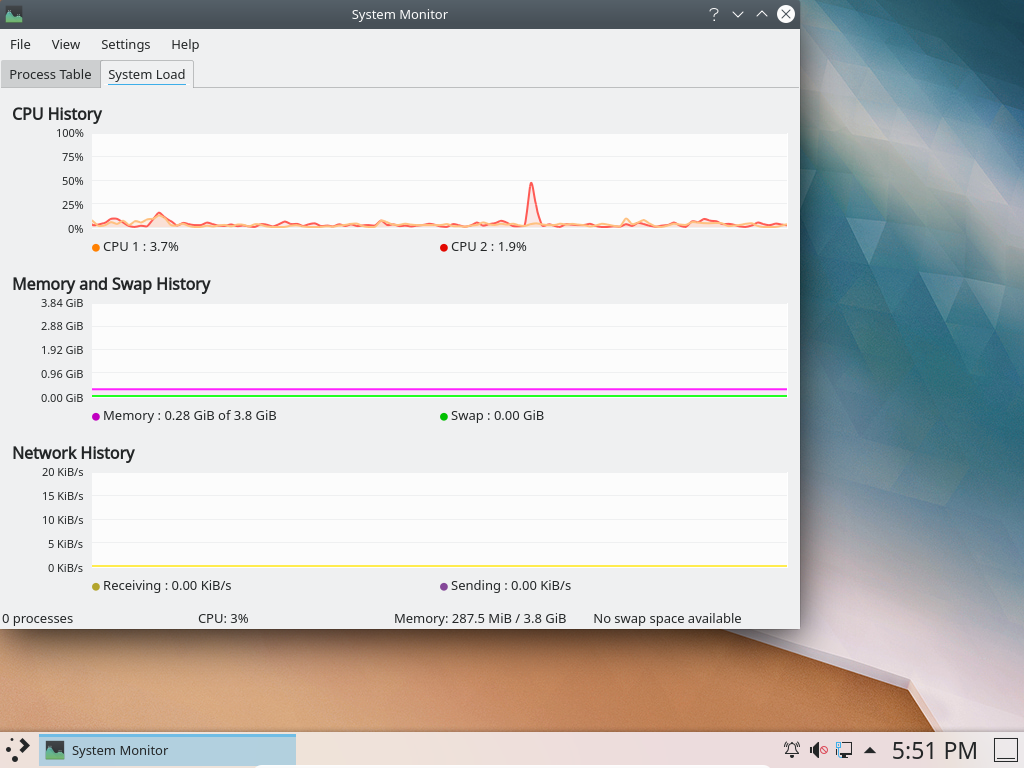
Minimal/custom install openSUSE bisa dilakukan dengan menggunakan ISO DVD Image atau Network Image. Tapi saya biasanya menggunakan DVD Image, supaya saat proses instalasi tidak harus terhubung ke internet yang membuat proses instalasi lebih cepat. Juga setelah proses instalasi selesai kita bisa langsung memasang software yang dibutuhkan dari DVD Image sehingga tidak pusing harus terhubung ke internet terlebih dahulu.
Pra instalasi
Download ISO
Image (DVD atau Network) openSUSE bisa didapatkan di halaman software.opensuse.org/distributions. Di sana ada pilihan Tumbleweed dan Leap. Jika Anda bingung mau/harus memilih yang mana, saran saya pilih Leap. Jika sudah tiba waktunya, Anda akan beralih ke Tumbleweed dengan sendirinya.
Burn/dump ke DVD disk/flashdisk
Setelah ISO Image didapat, burn ke piringan DVD atau dump ke flashdisk, lalu boot komputer ke perangkat tersebut. Lalu di layar pertama pilih Installation.
Instalasi
Language, Keyboard and License Agreement
Setelah proses boot selesai, layar yang pertama tampil adalah Language, Keyboard and License Agreement. Untuk Language silakan pilih bahasa yang ingin digunakan (untuk tulisan ini saya membiarkan bahasa default Inggris, Anda bisa menyesuaikannya selama proses). Keyboard Layout, umumnya layout yang beredar di Indonesia menggunakan English (US), coba di kolom Keyboard Test jika tidak yakin. Baca License Agreement jika perlu. Lanjutkan dengan klik Next di kanan bawah layar.
Network Settings
Jika saat instalasi komputer tidak terhubung dengan internet (dan saya sarankan untuk tidak terhubung jika menggunakan DVD Image), layar selanjutnya adalah Network Settings. Klik tab Hostname/DNS. Isi kolom Static Hostname dengan hostname yang Anda inginkan. Standarnya adalah localhost, tapi Anda bisa mengubahnya dengan opensuse atau yang lainnya. Klik Next.
System Role
Layar selanjutnya adalah System Role. Pilih Desktop with KDE Plasma, Desktop with GNOME atau Generic Desktop. Kecuali jika Anda akan menggunakannya untuk server. Pilihan ini tidak akan berpengaruh pada hasil instalasi karena di proses selanjutnya semua paket akan di-reset supaya jadi minimal. Memilih salah satu dari System Role hanya supaya bisa masuk ke proses selanjutnya. Klik Next.
Suggested Partitioning
Layar selanjutnya adalah Suggested Partitioning. Anda bisa mengubahnya dengan mengklik Expert Partitioner lalu memilih salah satu dari Start with Current Proposal atau Start with Existing Partitions. Jika sebelumnya Anda sudah menyiapkan partisi untuk instalasi openSUSE, pilih yang kedua. Jika belum Anda bisa mencoba memilih yang pertama. Klik Next.
Expert Partitioner
Layar selanjutnya adalah Expert Partitioner. Klik Hard Disks di panel sebelah kiri, lalu atur susunan partisi di sebelah kanan sesuai kebutuhan melalui pilihan menu Modify dan Partitions di bagian bawah layar. Sebagai gambaran, susunan partisi saya adalah seperti berikut:
- /dev/sda: SSD 120 GiB, terbaca 111,8 GiB
- /dev/sda1: 300 MiB, Type: EFI System Partition, Mount Point: /boot/efi
- /dev/sda2: 111.5 GiB, Type: BtrFS, Mount Point: / (dengan membuat satu subvolume tambahan untuk menyimpan software-software yang tidak dipasang melalui repositori)
- /dev/sdb: HDD 500 GiB, terbaca 465.8 GiB
- /dev/sdb1: 465.8 GiB, Type: Ext4, Mount Point: /home/data (karena saya membiarkan /home berada di sebuah subvolume di dalam partisi root, maka semua data dipisah di satu partisi besar ini)
Saya tidak menggunakan partisi Swap karena saya membuat Swap berupa Swapfile dan Zram setelah instalasi selesai.
Perhatikan partisi yang akan diformat. Jika sebelumnya sudah ada sistem operasi lain dan akan jadi multiboot, partisi EFI System Partition jangan diformat. Partisi di mana data tersimpan juga jangan diformat. Jadi yang diformat hanya partisi root (/) saja.
Jika Anda memilih BtrFS untuk root (/), Anda bisa mengaktifkan Snapshot saat pemilihan partisi ini. Tapi saya biasanya tidak mengaktifkan Snapshot di sini melainkan setelah proses instalasi selesai. Alasannya karena saya membuat konfigurasi Snapshot bukan untuk root saja, tapi untuk subvolume lainnya juga. Dengan mengaktifkan Snapshot secara bersamaan setelah proses instalasi selesai, nomor Snapshot akan selalu serasi di semua konfigurasi.
Setelah selesai mengatur partisi klik Accept untuk kembali ke layar Suggested Partitioning. Klik Next.
Clock and Time Zone
Layar selanjutnya adalah Clock and Time Zone. Di pilihan Region pilih Asia dan di pilihan Time Zone pilih Jakarta jika Anda tinggal di wilayah Waktu Indonesia Barat. Untuk wilayah lain silakan sesuaikan. Untuk pilihan Hardware Clock Set to UTC, jika Anda multi/dualboot dengan Windows, jangan centang opsi ini. Jika singleboot atau multi/dualboot dengan Linux yang lain tanpa ada Windows sama sekali, lebih baik opsi ini dicentang. Setelah selesai klik Next.
Local User
Layar selanjutnya adalah Local User. Isi User’s Full Name dengan nama Anda (tidak perlu nama lengkap meskipun yang diminta Full Name). Username diisi dengan huruf kecil tanpa spasi. Password dan Confirm Password diisi dengan kata sandi minimal 8 karakter, dengan campuran huruf kecil, huruf besar, angka dan karakter khusus. Klik Next.
Installation Settings
Layar selanjutnya adalah Installation Settings. Ini adalah layar terakhir sebelum proses instalasi dilakukan. Di sini kita akan membuat instalasi openSUSE jadi minimal/custom sesuai keinginan kita. Jika Anda pernah memasang Arch Linux yang bisa memasang hanya paket-paket yang diingankan saja, openSUSE pun bisa seperti itu.
Boot Loader Settings
Klik teks Booting untuk menyesuaikan pengaturan bootloader di layar Boot Loader Settings, seperti mematikan Secure Boot, memodifikasi Kernel Parameter, menyesuaikan Timeout jadi hanya beberapa detik saja atau menyembunyikan menu Grub. Klik OK untuk kembali ke layar Instalation Settings.
Software Selection and System Tasks
Klik teks Software untuk menuju layar Software Selection and System Tasks. Klik Details… di kiri bawah untuk menampilkan menu di bagian atas layar. Klik menu Dependencies, hilangkan centang pada Install Recommended Packages dengan mengklik pilihan tersebut. Klik menu Options, centang Cleanup when deleting packages dengan mengklik pilihan tersebut. Pada kolom Pattern, hilangkan semua tanda centang di semua pilihan Pattern. Sebagian Pattern hanya bisa dihapus tanda centangnya setelah kita menghapus tanda centang di Pattern yang lain. Jadi pastikan saja semua tanda centang diklik untuk dihapus sampai pilihan paling bawah.
Setelah semua tanda centang Pattern dihapus, klik tab Search. Di sini kita akan memilih dua atau tiga paket saja sesuai dengan pengaturan instalasi Anda. Di kolom pencarian, ketik libinput lalu tekan Enter atau klik Search di sebelah kanan kolom. Centang paket xf86-input-libinput di hasil pencarian yang muncul. Lalu cari paket zypper. Untuk paket ketiga, jika Anda memilih BtrFS saat mengatur partisi dan bermaksud menggunakan fitur Snapshot, cari paket snapper. Setelah memilih xf86-input-libinput, zypper dan snapper Anda bisa membuka tab Installation Summary untuk melihat paket apa saja yang akan dipasang. Paket dengan kotak sempurna adalah paket yang kita pilih secara manual (tiga paket tadi), sementara kotak yang bagian bawahnya berupa titik-titik adalah paket-paket yang secara otomatis ikut dipasang sebagai dependensi. Jumlah paket yang akan dipasang kurang lebih sekitar 330 paket. Klik Accept untuk kembali ke layar Installation Settings. Saat muncul pop up Changed Packages – YaST2, klik Continue.
Set Default Systemd Target
Setelah mengubah Software Selection and System Tasks, Default systemd target akan berubah menjadi Text mode. Klik teks Default systemd target, lalu di layar Set Default Systemd Target ubah kembali menjadi Graphical mode. Tujuannya supaya setelah kita memasang Desktop Environment atau Window Manager, kita bisa langsung masuk ke GUI tanpa harus mengubah lagi default target. Klik OK untuk kembali ke layar Installation Settings.
Ketika kembali ke layar Installation Settings akan ada dua tulisan berwarna merah:
- The installer is recommending you the default target ‘Text mode’
- X11 packages have not been selected for installation
Abaikan keduanya.
Network Configuration
Pastikan setelan Network Configuration adalah – Using NetworkManager. Jika bukan, klik switch to NetworkManager. Kecuali jika Anda sudah terbiasa dengan wicked dan ingin menggunakannya.
Setelah semua proses di atas selesai, klik Install untuk memulai proses instalasi. Saat muncul pop up Confirm Installation, klik Install.
Tunggu hingga proses instalasi selesai dan komputer dijalankan ulang (reboot).
Pasca Instalasi
Saat komputer pertama kali dijalankan, Anda akan masuk ke mode CLI. Dan saat login akan muncul peringatan -bash: warning: setlocale: LC_BLABLA: cannot change locale (BLABLA): No such file or directory. Untuk saat ini abaikan saja.
Modifikasi /etc/zypp/zypp.conf
Di layar Software Selection and System Tasks di atas kita mengubah dua opsi, yaitu menghilangkan centang Install Recommended Packages dan mencentang Cleanup when deleting packages. Setelah instalasi selesai dan sebelum memasang paket apa pun, kita perlu menyesuaikan kedua opsi tersebut di /etc/zypp/zypp.conf. Karena jika tidak, saat kita memasang paket atau melakukan update akan banyak paket rekomendasi yang dipasang yang membuat proses di atas menjadi sia-sia.
Hilangkan centang Install Recommended Packages:
su -c "sed -i 's/# solver.onlyRequires = false/solver.onlyRequires = true/' /etc/zypp/zypp.conf"
Centang Cleanup when deleting packages:
su -c "sed -i 's/# solver.cleandepsOnRemove = false/solver.cleandepsOnRemove = true/' /etc/zypp/zypp.conf"
Sebagai tambahan, Anda juga bisa mengubah opsi Allow vendor change supaya saat memasang atau update paket tidak banyak pertanyaan untuk mengganti vendor dari paket yang akan dipasang:
su -c "sed -i 's/# solver.allowVendorChange = false/solver.allowVendorChange = true/' /etc/zypp/zypp.conf"
dan:
su -c "sed -i 's/solver.dupAllowVendorChange = false/# solver.dupAllowVendorChange = true/' /etc/zypp/zypp.conf"
Dan jika Anda ingin membuat fitur factory reset, Anda perlu mempertahankan kernel GA supaya saat di-reset tidak terjadi kernel panic:
su -c "sed -i 's/,running/,running,oldest/' /etc/zypp/zypp.conf"
Hapus paket-paket yang tidak dibutuhkan
Anda sekarang bisa menghapus semua paket patterns yang ikut dipasang saat proses instalasi. Langkah pertama adalah mematikan semua repositori online:
su -c "zypper modifyrepo -dt"
Aktifkan repositori dari installer:
su -c "zypper modifyrepo -el"
Hapus semua paket patterns:
su -c "zypper remove patterns-*"
Periksa jika ada paket unneeded dan orphaned:
zypper packages --unneeded --orphaned
Jika ada, hapus semua:
su -c "zypper remove <nama-paket>"
Setelah selesai, aktifkan kembali repositori oss, non-oss, update dan update-non-oss:
su -c "zypper modifyrepo -e repo-oss repo-non-oss repo-update repo-update-non-oss"
Matikan repositori lokal:
su -c "zypper modifyrepo -dl"
Jika perlu, matikan autorefresh semua repositori. Ketika kita akan memasang atau update paket kita bisa memperbarui repositori secara manual:
su -c "zypper modifyrepo -Fa"
Jika Anda ingin menyimpan semua file .rpm yang diunduh saat memasang paket (semua paket tersebut akan tersimpan di /var/cache/zypp/packages):
su -c "zypper modifyrepo -ka"
Langkah selanjutnya
Proses instalasi sudah selesai, Anda bisa melanjutkan ke proses selanjutnya:
- Membuat Snapshot dan fitur Factory Reset.
- Memasang Desktop Environment/Window Manager dan Display Manager.
- Memasang software aplikasi yang dibutuhkan untuk komputasi harian.
- Memasang modul-modul YaST2 yang dibutuhkan.
Penampakan
Setelah membuat Snapshot, fitur Factory Reset, memasang paket plasma5-session, sddm, plasma-nm5, plasma5-pa dan konsole, berikut penampakannya:
Eksperimen
Silakan Anda lakukan percobaan-percobaan modifikasi dari tulisan ini, seperti mengubah pilihan paket xf86-input-libinput dengan driver input yang lain, mengganti zypper dengan manajer paket lain seperti dnf dan lain-lain.
Tulisan ini juga bisa dibaca di: https://kikisyahadat.github.io/2020/08/23/minimal-custom-install-opensuse.html
No Comments